スポンサーリンク
目次
はじめに。
私は自宅ではネット上で見る動画をスマホやパソコンからクロームキャストでテレビ画面へ繋いで楽しんでます。
テレビ画面へ繋げばアマゾンプライム等の映画も大画面で楽しむことが出来ます。
ところが・・
先日、パソコンからクロームキャストへ繋ごうとすると・・
「デバイスが見つかりません」
というメッセージが出て繋ぐことが出来なくなりました。
原因がわかって、解決することが出来ましたので記事にしておきます。
パソコンからクロームキャストへ繋ぐ方法。
パソコンからクロームキャストへ繋ぐ方法は・・
Google Chromeを立ち上げます。
↓
パソコン画面上の右上に「︙」をクリック。
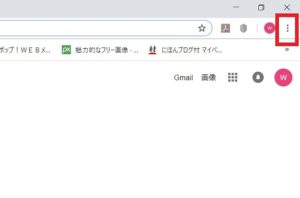
↓
「キャスト」をクリック。
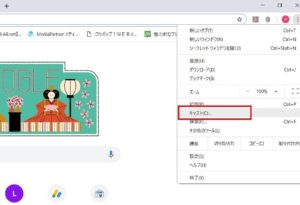
↓
表示されたキャスト先をクリックすることでパソコンの画面全体をテレビ画面に表示することが出来ます。
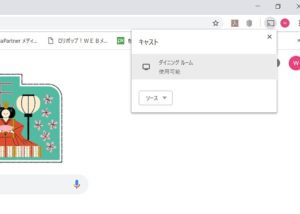
通常であれば上記の方法でパソコンからクロームキャストへ繋ぐことが出来ます。
パソコンからクロームキャストへ繋がらない場合の対処方法。
①パソコンを再起動してみる。
パソコンを再起動するだけで繋がる場合もあるそうです。
それでも、繋がらない場合は・・
②クロームキャストを再起動してみる。
クロームキャストの電源コードをコンセントからを抜いて、1分ほど待ってから電源を繋ぎなおしてみてください。
それでも、繋がらない場合は他の原因が考えられます。
私は上記の初めに上記の2つを試してみましたが、繋がらず・・
原因はパソコンにインストールしているセキュリティソフトの「カスペルスキー」の設定にある事がわかりました。
スポンサーリンク
③セキュリティソフトの設定。(カスペルスキー)
私はカスペルスキーを下記のように設定することで、クロームキャストに繋ぐことが出来るようになりました。
ただし・・
設定をする際は自己責任でお願いします。
まず・・
パソコン画面右下からカスペルスキーのアイコンを表示させてクリック。カスペルスキーの画面を立ち上げます。
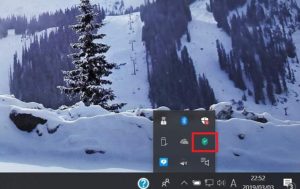
↓
「便利ツール」をクリック。
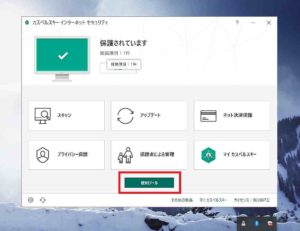
↓
「マイネットワーク」をクリックして・・
さらに「ネットワークモニター」をクリック。
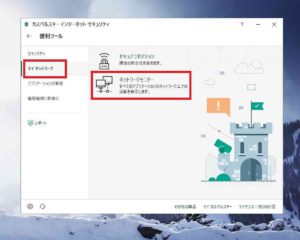
↓
右上に「Google Chrome」と書き込み検索。
ポートが「8009」の部分の「リモートIPアドレス」をメモしておきます。(例えば、192.100.0.1 など)。
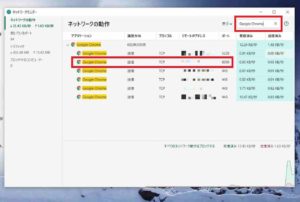
↓
カスペルスキーの立ち上げ画面に戻り、左下の歯車をクリックして、設定画面を立ち上げます。
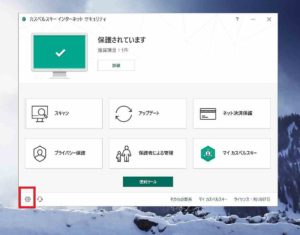
↓
「プロテクション」をクリック。
さらに「アプリケーションコントロール」をクリック。
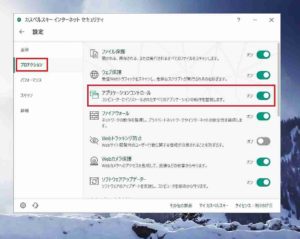
↓
「アプリケーションの管理」をクリック。
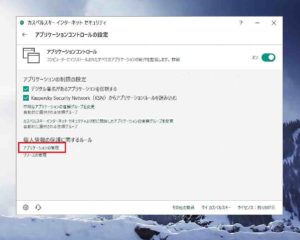
↓
右上に「Google Chrome」と書き込み検索。
さらに「Google Chrome」のアイコンがある部分をクリック。
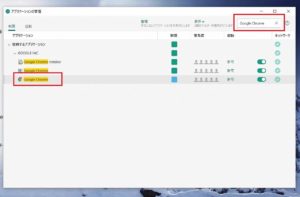
↓
「除外リスト」をクリック。
「指定IPアドレスのみ:」の部分に先ほどメモした「リモートIPアドレスを」入力。(例えば、192.100.0.1 など)。
さらに「指定ボード」のみの部分に「8009」を入力。
「保存」をクリック。
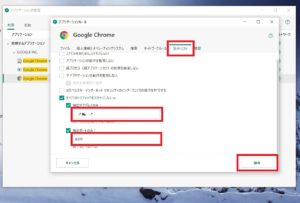
↓
以上で設定は完了。カスペルスキーの画面を閉じます。
↓
パソコンを再起動。
私は上記の設定をするとクロームキャストに繋ぐことが出来るようになりました。
最後に。
設定は自己責任でお願いします。
万が一、トラブルなどが起こった場合でも対応しかねます。
スポンサーリンク






