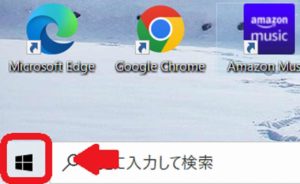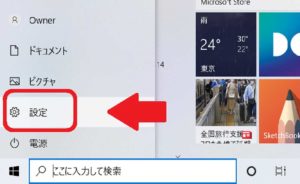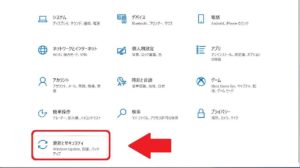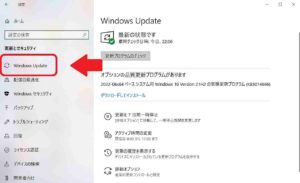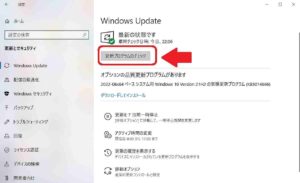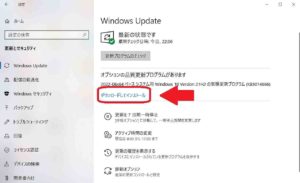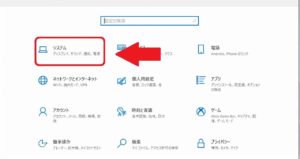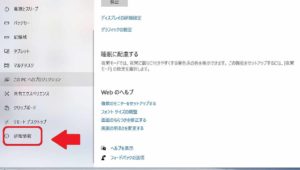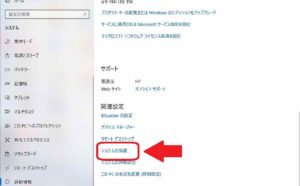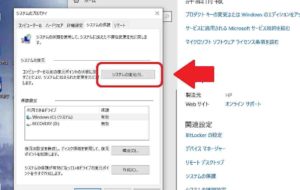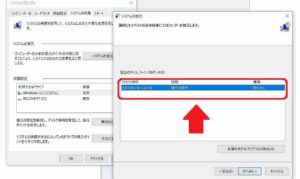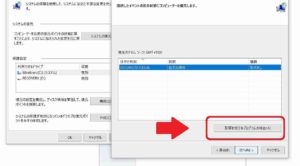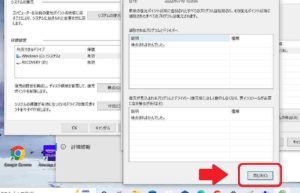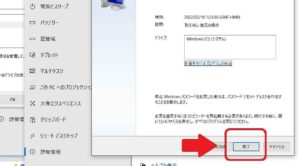スポンサーリンク
目次
はじめに。
私はWindows10のノートパソコンを普段から使用しています。
ある日、ノートパソコンが突然、文字入力ができなくなったことがあります。
過去に3度も。
その際に復旧させた対処方法を記事にしておきます。
文字入力できなくなった原因は何なのか?
私のパソコンが文字入力できなくなったタイミングは・・
楽天で商品の検索をしている際に突然、文字入力ができなくなりました。
過去の3度とも全く同じタイミングです。
しかし、ネットで調べてみても、同じようなタイミングで文字入力できなくなったというような例は見つかりません。
なので、たまたまの偶然なのかも?
ですので・・
原因はわからず、謎なままです。
文字入力できなくなった際の対処方法。
①初めて文字入力ができなくなった際の対処。
初めて文字入力ができなくなった時は昼間でしたので、すぐに行きつけのパソコンショップへ持って行き、見てもらいました。
原因はすぐにはわからず、しらべてみないといけないと言われたので、とりあえず1日預けることに。
最悪はWindowsを再インストールしないといけないかもしれないので、その際は2万円ほどの予算がかかると言われました。
しかし、次の日に連絡があり、あっさり治ったそうで、無料にしてくれました。
どのようにして、治ったのかは・・聞いたかもしれませんが、忘れてしまいました。。
②2度目に文字入力ができなくなった際の対処。
2度目に文字入力ができなくなった時は夜でしたので、行きつけのパソコンショップは開いてない時間でしたので、ネットで色々と調べて、自力で復旧させました。
ネットに書かれている事を色々と試してみた結果・・
Windows10のアップデートをすると、文字入力ができるようになりました。
Windows10のアップデート方法を記載しておきます。
以上で、Windows10のアップデートが行えます。
スポンサーリンク
③3度目に文字入力できなくなった際の対処方法。
3度目に文字入力できなくなった際もWindows10のアップデートを試してみましたが、今回は復旧しませんでした。
ちなみに時間帯は夜でしたので、パソコンショップは開いていない時間帯です。
そこで、またまたネットで色々と調べてみた結果・・
「システムの復元」をすることで復旧できました。
「システムの復元」のやり方を記載しておきます。
「別の復元ポイントを選択する」を選択。
(以前にシステムの復元を行ったことがある場合のみ。)
↓
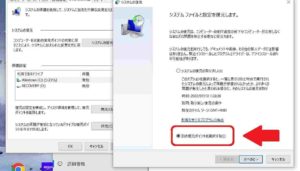
以上の操作で「システムの復元」を行えます。。
「システムの復元」が完了するには1時間以上の時間がかかる場合もあるそうです。
私は仕事場で行いましたので、その日はそのままパソコンを放置して、帰宅しました。
次の日に確認すると、文字入力ができるようになっていました。
ただし、なぜか「Google Chrome」が立ち上がらない不具合が発生。
そちらは「Google Chrome」を1度、アンインストールしてから、再インストールすることで、そちらも解決しました。
最後に。
同じ不具合で悩んでいる方の参考になれば幸いです。
ただし、こちらの記事を参考にした操作でパソコンに何らかの不具合が発生したとしても責任は負いかねます。
操作は全て自己責任でお願いします。
スポンサーリンク